Der einfache Weg: Einrichtung eines Windows Terminal Profils über die GUI
Entdecken Sie, wie Sie mühelos ein Windows Terminal Profil über die grafische Benutzeroberfläche (GUI) einrichten können. Erfahren Sie, wie Sie mit wenigen Schritten Ihre bevorzugten Einstellungen anpassen und verschiedene Terminals und Befehlszeilenanwendungen verwalten können. Machen Sie sich bereit für eine reibungslose und benutzerfreundliche Erfahrung im Windows Terminal.
Einleitung
Windows-Terminalprofile sind Konfigurationseinstellungen, mit denen Sie verschiedene Terminals und Befehlszeilenanwendungen mit unterschiedlichen Einstellungen erstellen und verwalten können. Jedes Profil stellt eine bestimmte Befehlszeilenumgebung dar, die im Windows-Terminal geöffnet werden kann, z. B. PowerShell, Eingabeaufforderung, WSL (Windows-Subsystem für Linux) oder sogar SSH-Verbindungen.
Mit Profilen können Sie viele Aspekte Ihrer Befehlszeilenanwendung anpassen, z. B. Startverzeichnisse, Farbschemata, Schriftarten und Terminalfenstergröße. Jedes Profil hat einen eindeutigen Namen, der zur Identifizierung verwendet wird.
Windows Terminal verwendet JSON-Konfigurationsdateien zum Speichern von Profileinstellungen. In diesem Tutorial zeigen wir Ihnen, wie Sie über die Windows Terminal GUI ein neues Profil anlegen können.
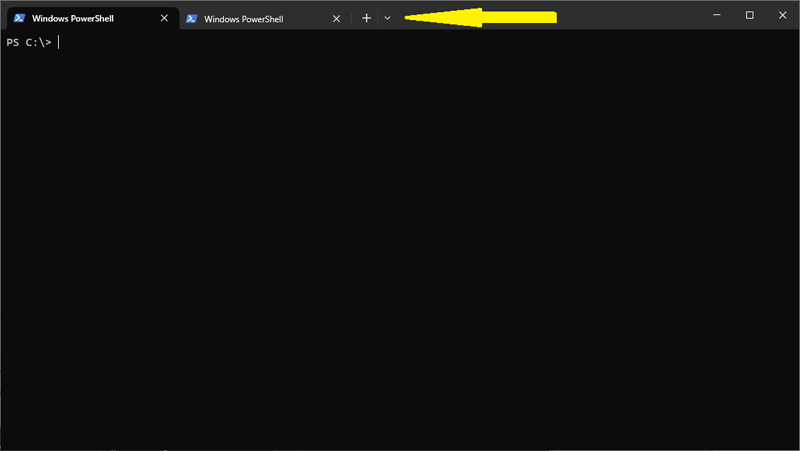
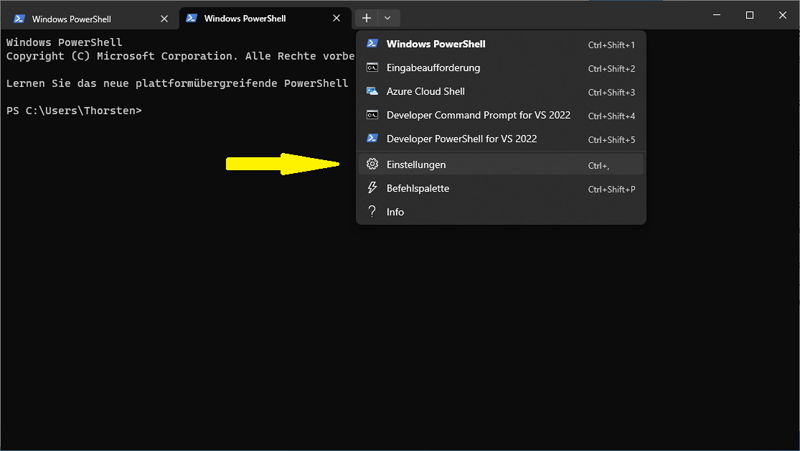
Einrichten und Anpassen von Profilen in Windows Terminal
Um ein Profil im Windows-Terminal zu erstellen, müssen Sie die JSON-Konfigurationsdatei bearbeiten.
Schritt 1 - Öffnen Sie das Windows-Terminal: Starten Sie Windows Terminal, indem Sie Windows Terminal über das Startmenü oder die Suchleiste öffnen.
Schritt 2 - Einstellungen öffnen: Klicken Sie im Windows-Terminal oben in der Menüleiste auf das Symbol mit den drei horizontalen Punkten und wählen Sie Einstellungen.


Schritt 3 - Neues Profil hinzufügen: Fügen Sie ein neues Profil durch einen Klick auf den Button “+ Neue Profile hinzufügen” und anschließend einen Klick auf den Button “+ Neues leeres Profil”.


Schritt 4 - Bearbeiten Sie die Profileinstellungen: Durch einen Klick auf dem nach unten zeigenden Pfeil oder auf den Schieberegler können Sie die jeweilige Einstellung bearbeiten. Tragen Sie die Daten für die notwendigen Felder ein.

- Geben Sie den Profilnamen ein
- Geben Sie die notwendigen Befehlsparameter ein
- Wählen Sie eine Bilddatei als Symbol des Profils aus.
Sie können an dieser Stelle optional noch die Werte für das Startverzeichnis und den Registerkartentitel eingeben und auswählen ob dieses Fenster automatisch als Administrator ausgeführt wird und ob das Profil in der Dropdownliste der Titelleiste angezeigt wird..
Schritt 5 - Speichern Sie die Konfigurationsdatei: Speichern Sie Ihre Änderungen in der Konfigurationsdatei durch einen Klick auf den Button "Speichern. Sie gelangen dadurch wieder zu der Übersicht dieses Profils, in der die neuen Werte angezeigt werden.
Indem Sie diese Schritte befolgen und die Konfigurationsdateien entsprechend anpassen, können Sie benutzerdefinierte Profile für verschiedene Terminals und Befehlszeilenanwendungen im Windows-Terminal erstellen und anpassen.


Zusätzliche Einstellungen
Optional können Sie noch die Darstellungseinstellungen sowie die Erweiterten Einstellungen ändern. Dazu gehören u.a.
- Text (Farbschema, Schriftart, Schriftgrad, Schriftstärke, etc.)
- Cursor (Cursorform)
- Hintergrundbild
- Textformatierung
bzw.
- Text-Aliasing
- Alt-Gr-Aliasing
- Beim Tippen zur Eingabezeile scrollen
- Verwenden des neuen Textrenderers ("AtlasEngine").

