Windows-Terminal-Profile: Anpassen und Verwalten von Befehlszeilenanwendungen für maximale Produktivität
Windows-Terminal-Profil! Erfahren Sie, wie Sie leistungsstarke Konfigurationseinstellungen verwenden, um eine Vielzahl von Befehlszeilenanwendungen entsprechend Ihren Anforderungen anzupassen und zu verwalten. Erfahren Sie, wie Sie Ihr Home-Verzeichnis, Farbschema, Schriftarten und mehr anpassen, um Ihre Arbeitsumgebung effizienter und schöner zu gestalten. Egal, ob Sie Entwickler, Systemadministrator oder Befehlszeilen-Enthusiast sind, das Windows-Terminalprofil bietet Ihnen die Flexibilität, eine Vielzahl von Terminal- und Befehlszeilenanwendungen nahtlos zu nutzen. Optimieren Sie Ihre Befehlszeilenarbeit.
Einleitung
Windows-Terminalprofile sind Konfigurationseinstellungen, mit denen Sie verschiedene Terminals und Befehlszeilenanwendungen mit unterschiedlichen Einstellungen erstellen und verwalten können. Jedes Profil stellt eine bestimmte Befehlszeilenumgebung dar, die im Windows-Terminal geöffnet werden kann, z. B. PowerShell, Eingabeaufforderung, WSL (Windows-Subsystem für Linux) oder sogar SSH-Verbindungen.
Mit Profilen können Sie viele Aspekte Ihrer Befehlszeilenanwendung anpassen, z. B. Startverzeichnisse, Farbschemata, Schriftarten und Terminalfenstergröße. Jedes Profil hat einen eindeutigen Namen, der zur Identifizierung verwendet wird.
Windows Terminal verwendet JSON-Konfigurationsdateien zum Speichern von Profileinstellungen. In dieser Datei können Sie Profile hinzufügen, bearbeiten oder entfernen, um Ihre gewünschte Befehlszeilenumgebung zu erstellen und anzupassen.
Mit Profilen können Sie mehrere Terminals öffnen und gleichzeitig zwischen ihnen wechseln. Sie können beispielsweise ein PowerShell-Profil zum Ausführen von PowerShell-Befehlen und ein anderes Profil zum Ausführen von Linux-Befehlen mithilfe von WSL erstellen. Dies ermöglicht eine effiziente Organisation und eine einfache Arbeit mit verschiedenen Befehlszeilentools.
Durch die Anpassung Ihres Profils im Windows-Terminal können Sie eine personalisierte, optimierte Befehlszeilenumgebung erstellen, die Ihren individuellen Anforderungen entspricht. Unabhängig davon, ob Sie Entwickler, Systemadministrator oder einfach nur ein begeisterter Befehlszeilenbenutzer sind, machen Profile die Arbeit mit verschiedenen Terminals und Befehlszeilenanwendungen flexibler und effizienter.
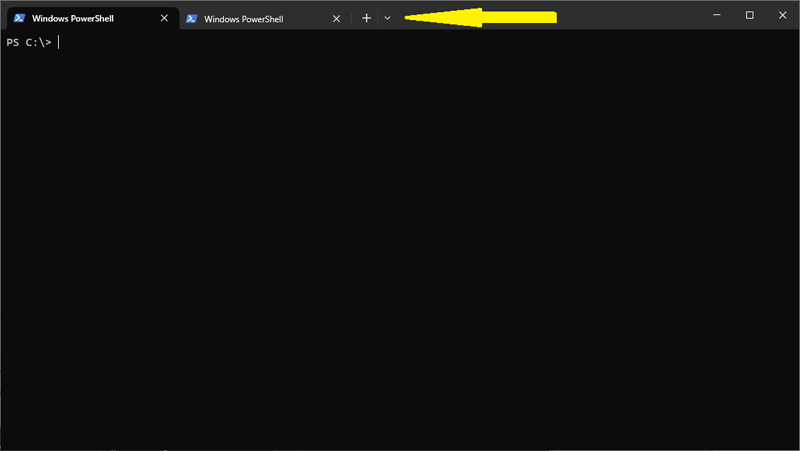
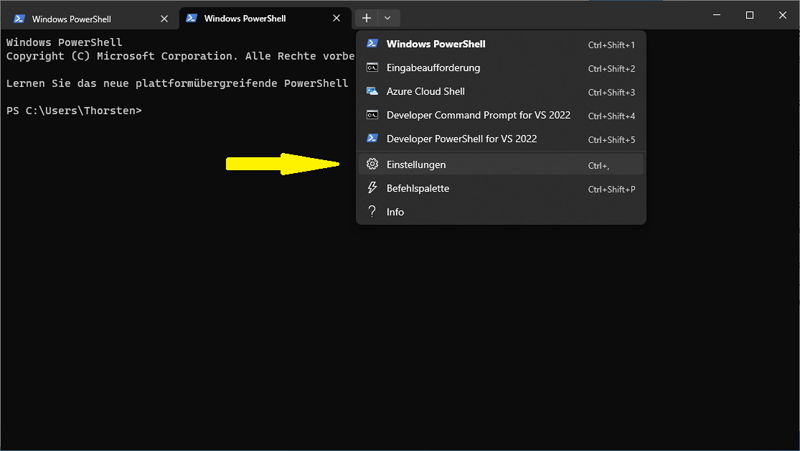
Einrichten und Anpassen von Profilen in Windows Terminal
Um ein Profil im Windows-Terminal zu erstellen, müssen Sie die JSON-Konfigurationsdatei bearbeiten.
Schritt 1 - Öffnen Sie das Windows-Terminal: Starten Sie Windows Terminal, indem Sie Windows Terminal über das Startmenü oder die Suchleiste öffnen.
Schritt 2 - Einstellungen öffnen: Klicken Sie im Windows-Terminal oben in der Menüleiste auf das Symbol mit den drei horizontalen Punkten und wählen Sie Einstellungen.
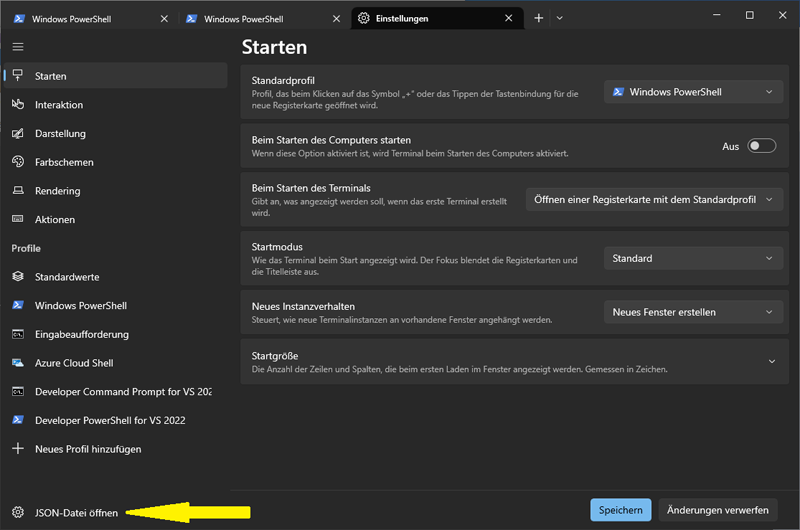
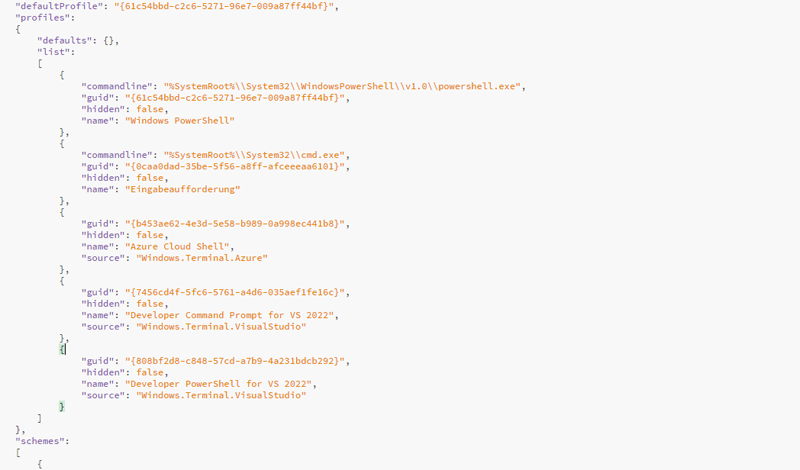
Schritt 3 - Öffnen der JSON-Konfigurationsdatei: Öffnen Sie die die JSON-Konfigurationsdatei durch einen Klick auf den Button “JSON-Datei öffnen”. Die Datei wird in Ihrem Standardtexteditor geöffnet.
Schritt 4 - Bearbeiten Sie die Konfigurationsdatei: Die Konfigurationsdatei enthält eine Liste von „Profilen“. Fügen Sie dem Array neue Objekte hinzu, um das gewünschte Profil zu erstellen.
{
"name": "PowerShell",
"commandline": "powershell.exe",
"icon": "C:/pfad/zum/icon.png"
}- Ersetzen Sie „PowerShell“ durch den Namen, den Sie für Ihr Profil verwenden möchten.
- Ersetzen Sie „powershell.exe“ durch den Befehl, der das gewünschte Terminal oder die gewünschte Befehlszeilenanwendung öffnet. In diesem Fall wird PowerShell verwendet.
- Ersetzen Sie „C:/path/to/icon.png“ mit dem Pfad zur optionalen Symboldatei des Profils.
Sie können Optionen hinzufügen, z. B. das Startverzeichnis festlegen, das Farbschema festlegen usw. Einzelheiten zu den verfügbaren Optionen finden Sie in der Windows-Terminal-Dokumentation.
Schritt 4 - Speichern Sie die Konfigurationsdatei: Speichern Sie Ihre Änderungen in der Konfigurationsdatei und schließen Sie den Texteditor.
Schritt 5 - Verwenden Sie das von Ihnen erstellte Profil: Nach dem Speichern der Konfigurationsdatei steht das erstellte Profil sofort im Windows-Terminal zur Verfügung. Klicken Sie auf das Dropdown-Menü in der Titelleiste des Windows-Terminals und wählen Sie das von Ihnen erstellte Profil aus. Dadurch wird das entsprechende Terminal oder die entsprechende Befehlszeilenanwendung geöffnet.
Indem Sie diese Schritte befolgen und die Konfigurationsdateien entsprechend anpassen, können Sie benutzerdefinierte Profile für verschiedene Terminals und Befehlszeilenanwendungen im Windows-Terminal erstellen und anpassen.
Beispiel: SSH-Profil
Um ein SSH-Profil im Windows-Terminal einzurichten, müssen Sie die oben beschriebenen Konfigurationsschritte durchgehen. Hier ist der JSON-Konfigurationscode für die SSH-Verbindung:
{
"name": "SSH-Verbindung",
"commandline": "ssh username@hostname",
"icon": "path/to/icon.png"
}- Ersetzen Sie "SSH-Verbindung" durch den gewünschten Namen für das Profil.
- Ersetzen Sie "username" durch deinen Benutzernamen und "hostname" durch die IP-Adresse oder den Hostnamen des Zielservers.
- Ersetzen Sie "path/to/icon.png" durch den Pfad zu einer optionalen Icon-Datei für das Profil.
- Speichern Sie Ihre Änderungen in der Konfigurationsdatei und schließen Sie den Texteditor.
Indem Sie den Anweisungen folgen und die Konfigurationsdatei entsprechend anpassen, können Sie ganz einfach beliebig viele SSH-Profile im Windows-Terminal einrichten, um eine Verbindung zu verschiedenen SSH-Servern herzustellen.

