Nextcloud-Installation unter Ubuntu 22.04: Ein umfassender Leitfaden für die Einrichtung Ihrer privaten Cloud
Holen Sie sich die volle Kontrolle über Ihre Daten! In unserem neuesten Blogartikel zeigen wir Ihnen, wie Sie Nextcloud unter Ubuntu 22.04 installieren können. Erfahren Sie, wie Sie Ihre eigene private Cloud einrichten, um Dateien, Kalender, Kontakte und vieles mehr sicher zu speichern, zu synchronisieren und zu teilen. Befreien Sie sich von externen Cloud-Anbietern und entdecken Sie die Freiheit der Nextcloud-Installation auf Ihrem eigenen Ubuntu-Server. Tauchen Sie ein in unseren umfassenden Leitfaden und erstellen Sie Ihre persönliche Cloud-Umgebung.
Nextcloud: Eine flexible und sichere Lösung für die private Cloud-Verwaltung von Dateien und Daten
Nextcloud ist eine Open-Source-Softwarelösung zum Speichern, Synchronisieren und Teilen von Dateien und Daten in einer privaten Cloud-Umgebung. Mit Nextcloud können Benutzer ihre eigene Cloud-Infrastruktur aufbauen und verwalten und von überall auf ihre Dateien, Kalender, Kontakte und mehr zugreifen.
Nextcloud bietet eine Vielzahl von Funktionen, die es Benutzern ermöglichen, Dateien sicher zu speichern und einfach darauf zuzugreifen. Benutzer können Dateien über ihren Computer, ihr Mobilgerät oder ihren Webbrowser hochladen und synchronisieren. Die Daten werden geräteübergreifend automatisch aktualisiert, sodass Benutzer immer über die neueste Version ihrer Dateien verfügen. Darüber hinaus bietet Nextcloud auch Funktionen zur Zusammenarbeit und Dateifreigabe. Benutzer können außerdem freigegebene Links erstellen, um Dateien und Ordner für andere freizugeben, und auf eine integrierte Online-Office-Suite zugreifen, um gemeinsam an Dokumenten zu arbeiten.
Nextcloud nimmt Sicherheit und Datenschutz sehr ernst. Diese Software gibt Benutzern die vollständige Kontrolle über ihre Daten, indem sie ihre eigene Serverinfrastruktur betreiben oder Hosting-Optionen von Drittanbietern nutzen. Die Daten werden standardmäßig verschlüsselt und verfügen über eine Vielzahl von Sicherheitsfunktionen, einschließlich Zwei-Faktor-Authentifizierung und Integration in bestehende Benutzerverzeichnisse. Die Erweiterbarkeit von Nextcloud ermöglicht eine breite Palette zusätzlicher Apps und Integrationen, die die Funktionen der Cloud-Plattform erweitern. Es gibt Apps für Kalender, Aufgabenverwaltung, E-Mail-Integration, Videokonferenzen und mehr.
Insgesamt bietet Nextcloud eine flexible und benutzerfreundliche Lösung für die Verwaltung von Dateien und Daten in Ihrer privaten Cloud. Dies ermöglicht es Benutzern, ihre eigenen Cloud-Dienste zu betreiben, anstatt sich auf externe Anbieter zu verlassen, und bietet gleichzeitig Kontrolle, Sicherheit und Datenschutz.
Voraussetzungen
- Ein Server mit Ubuntu 22.04 als Betriebssystem
- Benutzerprivilegien: root oder Nicht-Root-Benutzer mit sudo-Rechten
Schritt 1 - Aktualisieren des Systems
Aktualisieren Sie vor der Installation von NextCloud Ihre Systempakete auf die neuesten verfügbaren Versionen.
sudo apt-get update -y && sudo apt-get upgrade -ySchritt 2 - Apache-Webserver installieren
Installieren Sie den Apache-Webserver mit dem folgenden Befehl:
sudo apt-get install apache2Nachdem Sie die Installation bestätigt haben, installiert apt-get den Apache und alle erforderlichen Abhängigkeiten.
Schritt 3 - Überprüfen des Webservers
Am Ende des Installationsvorgangs startet Ubuntu 22.04 den Apache. Der Webserver ist bereits eingerichtet und läuft.
Stellen Sie sicher, dass der Dienst aktiv ist, indem Sie folgenden Befehl ausführen:
sudo service apache2 statusAusgabe:
● apache2.service - The Apache HTTP Server
Loaded: loaded (/lib/systemd/system/apache2.service; enabled; vendor preset: enabled)
Active: active (running) since Wed 2023-05-17 17:01:42 CEST; 30min ago
Docs: https://httpd.apache.org/docs/2.4/
Main PID: 896 (apache2)
Tasks: 11 (limit: 9402)
Memory: 331.6M
CPU: 13.082s
CGroup: /system.slice/apache2.service
├─ 896 /usr/sbin/apache2 -k start
├─ 923 /usr/sbin/apache2 -k start
├─ 924 /usr/sbin/apache2 -k start
├─ 925 /usr/sbin/apache2 -k start
├─ 926 /usr/sbin/apache2 -k start
├─ 927 /usr/sbin/apache2 -k start
├─1148 /usr/sbin/apache2 -k start
├─1310 /usr/sbin/apache2 -k start
├─1311 /usr/sbin/apache2 -k start
├─1312 /usr/sbin/apache2 -k start
└─1313 /usr/sbin/apache2 -k startDer Dienst wurde erfolgreich gestartet, wie Sie in dieser Ausgabe sehen können. Der beste Weg, dies zu testen, besteht jedoch darin, eine Seite von Apache anzufordern.
Sie können anhand Ihrer IP-Adresse überprüfen, ob die Software ordnungsgemäß ausgeführt wird, indem Sie die Standard-Apache-Homepage besuchen.
Schritt 4 - Installieren Sie PHP mit Abhängigkeiten
Um PHP zusammen mit den benötigten Erweiterungen zu installieren, führen Sie den folgenden Befehl aus:
sudo apt-get install php php-cli php-common php-imap php-redis php-snmp php-xml php-zip php-mbstring php-curl php-gd php-mysqlSchritt 5 - MariaDB-Datenbankserver installieren
Wenn auf Ihrem System noch kein MariaDB- oder MySQL-Datenbankserver installiert ist, können Sie diesen mit folgendem Befehl installieren:
sudo apt install mariadb-serverStarten Sie nach einer erfolgreichen Installation den MariaDB-Dienst und lassen Sie ihn beim Systemneustart starten. Geben Sie dazu folgende Befehle ein:
sudo systemctl start mariadb
sudo systemctl enable mariadbAnschließend überprüfen wir den Status unseres Datenbankservers:
sudo service mysql statusSie sollten folgende Ausgabe erhalten:
Ausgabe:
● mariadb.service - MariaDB 10.6.12 database server
Loaded: loaded (/lib/systemd/system/mariadb.service; enabled; vendor preset: enabled)
Active: active (running) since Wed 2023-05-17 17:01:39 CEST; 2h 18min ago
Docs: man:mariadbd(8)
https://mariadb.com/kb/en/library/systemd/
Main PID: 752 (mariadbd)
Status: "Taking your SQL requests now..."
Tasks: 10 (limit: 9402)
Memory: 141.2M
CPU: 17.830s
CGroup: /system.slice/mariadb.service
└─752 /usr/sbin/mariadbdAls nächstes müssen Sie Ihre MariaDB-Installation sichern und das MariaDB-Root-Passwort festlegen. Führen Sie dazu das folgende Skript aus.
mysql_secure_installation- Sie werden aufgefordert, das aktuelle Root-Passwort einzugeben. Drücken Sie einfach die Eingabetaste.
- Sie werden gefragt, ob Sie zur unix_socket-Authentifizierung wechseln möchten. Geben Sie Y ein und drücken Sie die Eingabetaste.
- Anschließend werden Sie aufgefordert, das Root-Passwort zu ändern. Geben Sie Y ein und drücken Sie die Eingabetaste, um das Root-Passwort zu ändern.
- Geben Sie ein sicheres Passwort ein und drücken Sie die Eingabetaste.
- Anschließend werden Sie gefragt, ob Sie den anonymen Benutzer entfernen möchten. Geben Sie Y ein und drücken Sie die Eingabetaste.
- Sie werden gefragt, ob Sie den Remote-Root-Zugriff verbieten möchten. Geben Sie Y ein und drücken Sie die Eingabetaste.
- Sie werden aufgefordert, die Testdatenbank zu löschen. Geben Sie „Y“ ein und drücken Sie die Eingabetaste, um die Testdatenbank zu löschen.
- Sie werden aufgefordert, die Berechtigungstabelle neu zu laden. Geben Sie Y ein und drücken Sie die Eingabetaste.
Zum Schluss sollte eine Erfolgsmeldung angezeigt werden.
Um die installierte MariaDB-Datenbankversion zu überprüfen, können Sie den folgenden Befehl ausführen:
mysql -VSie sollten folgende Ausgabe sehen:
mysql Ver 15.1 Distrib 10.6.12-MariaDB, for debian-linux-gnu (x86_64) using EditLine wrapperSchritt 6 - Datenbank und Datenbankbenutzer anlegen
Vor der Installation von NextCloud müssen Sie eine Datenbank und einen Datenbankbenutzer erstellen.
CREATE DATABASE my_database;
GRANT ALL PRIVILEGES ON my_database* TO 'my_databaseUser'@'localhost' IDENTIFIED BY 'MyStrongPasswordHere';
FLUSH PRIVILEGES;
exit;Schritt 7 - Nextcloud installieren
Die neueste stabile Version von NextCloud, zum Zeitpunkt der Erstellung dieses Tutorials, ist NextCloud 26.0.1. Gehen Sie in das Apache-Dokumentenverzeichnis /var/www/my_domain und laden Sie die neueste Version herunter:
cd /var/www/my_domain
wget https://download.nextcloud.com/server/releases/nextcloud-26.0.1.zipSobald die Installation heruntergeladen ist, entpacken Sie die ZIP-Datei. Der unzip-Befehl legt allerdings in Ihrem Verzeichnis ein Unterverzeichnis nextcloud an, in dem sämtliche Dateien entpackt werden. Deswegen müssen Sie nach dem Entpacken alle Dateien und Verzeichnisse aus dem nextcloud-Verzeichnis eine Ebene höher in Ihr my_domain-Verzeichnis verschieben und die ZIP-Datei sowie das dann leere nextcloud-Verzeichnis löschen.
unzip nextcloud-26.0.1.zip
unzip nextcloud-26.0.1.zip
mv /nextcloud/* /nextcloud/.[!.]* /nextcloud/.??* .
rm -R ./nextcloud*Nach dem Extrahieren müssen Sie die richtigen Berechtigungen einrichten:
chown -R www-data:www-data /var/www/my_domainSchritt 8 - Einrichten von virtuellen Hosts
Bei der Verwendung des Apache-Webservers können Sie virtuelle Hosts verwenden, um Konfigurationsdetails zu kapseln und mehr als eine Domain auf einem einzigen Server zu hosten. Wir werden eine Subdomain, in diesem Tutorial my_domain bezeichnet, einrichten, aber Sie sollten diese durch Ihren eigenen Domainnamen bzw. Subdomainnamen ersetzen.
Standardmäßig verfügt Apache unter Ubuntu 22.04 über einen aktivierten virtuellen Host, der für die Bereitstellung von Dokumenten aus dem Verzeichnis /var/www/html konfiguriert ist. Dies funktioniert gut für eine einzelne Website, kann jedoch beim Hosten mehrerer Websites kompliziert werden. Anstatt /var/www/html zu ändern, erstellen Sie die Verzeichnisstruktur Ihrer Domains innerhalb von /var/www und verwenden Sie /var/www/html als Standardverzeichnis, das bedient wird, wenn eine Client-Anfrage mit keiner anderen Website übereinstimmt. Also lassen Sie das Standardverzeichnis unverändert!
Erstellen Sie wie folgt ein Verzeichnis für Ihre Domaine / Subdomain:
sudo mkdir /var/www/my_domainAls Nächstes weisen Sie dem Webser-Benutzer www-data die Rechte an dem Verzeichnis zu:
sudo chown -R www-data:www-data /var/www/my_domainDie Berechtigungen Ihres Web-Root sollten korrekt sein, wenn Sie Ihren umask-Wert nicht geändert haben, der die Standard-Dateiberechtigungen festlegt. Um sicherzustellen, dass Ihre Berechtigungen korrekt sind und dem Besitzer erlauben, die Dateien zu lesen, zu schreiben und auszuführen, während Sie Gruppen und anderen nur Lese- und Ausführungsrechte gewähren, können Sie den folgenden Befehl eingeben:
sudo chmod -R 755 /var/www/my_domainAls nächstes muss eine virtuelle Hostdatei mit den richtigen Direktiven erstellt werden. Anstatt die Standardkonfigurationsdatei unter /etc/apache2/sites-available/000-default.conf direkt zu ändern, erstellen Sie eine neue Datei unter /etc/apache2/sites-available/my_domain.conf:
sudo nano /etc/apache2/sites-available/my_domain.confFügen Sie den folgenden Konfigurationsblock ein. Dies ähnelt der Standardeinstellung, wurde jedoch für das neue Verzeichnis und den neuen Domänennamen aktualisiert.
/etc/apache2/sites-available/my_domain.conf
<VirtualHost *:80>
ServerName my_domain
DocumentRoot /var/www/my_domain
<Directory /var/www/my_domain/>
Require all granted
Options FollowSymlinks MultiViews
AllowOverride All
<IfModule mod_dav.c>
Dav off
</IfModule>
</Directory>
ErrorLog ${APACHE_LOG_DIR}/error.log
CustomLog ${APACHE_LOG_DIR}/access.log combined
</VirtualHost>
Wenn Sie fertig sind, speichern und schließen Sie die Datei.
Anschließend aktivieren Sie die Apache2-Konfigurationsdatei und weitere Module mit dem a2ensite-Befehl:
sudo a2ensite my_domain.conf
sudo a2enmod rewriteTesten Sie als nächstes auf Konfigurationsfehler:
sudo apache2ctl configtestSie sollten die folgende Ausgabe erhalten:
Ausgabe
Syntax OKStarten Sie Apache neu, um Ihre Änderungen zu übernehmen:
sudo service apache2 restart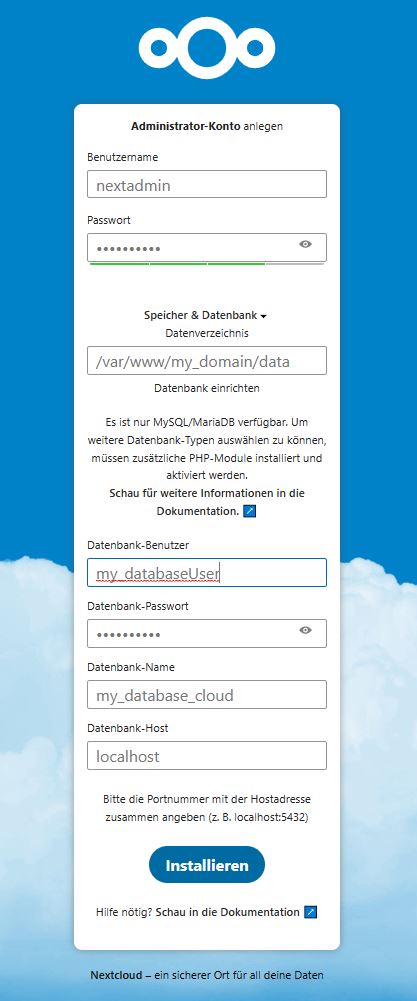
Schritt 9 - NextCloud-Installation abschließen
Sobald der Apache-Dienst neu gestartet ist, können Sie auf NextCloud unter my_domain zugreifen, um die Installation abzuschließen.
Geben Sie auf dieser Seite die geforderten Daten ein:
- den Benutzernamen für Ihr NextCloud Administrator-Konto (möglichst nicht admin)
- ein Passwort für Ihr Administrator-Konto
- das Feld Speicher sollte schon mit dem richtigen Wert ausgefüllt sein
- den Datenbankbenutzer, das Passwort für den Datenbankbenutzer sowie den Namen der Datenbank (siehe Schritt 6)
Anschließend klicken Sie auf “Installieren”. NextCloud überprüft Ihre Eingaben und beginnt, wenn diese korrekt sind, mit der Installation.
Anschließend werden Sie gefragt, ob Sie die empfohlenen Apps installieren möchten. Bestätigen Sie dies.
Die Installation der Apps dauert einen kleinen Moment. Danach beginnt die kurze Einführungstour von NextCloud. Klicken Sie sich in Ruhe durch die Screens.
Nach Beendigung der Tour steht Ihnen Ihre NextCloud-Instanz zur Nutzung zur Verfügung.

